How To Send Photos As Document In WhatsApp On Any Device
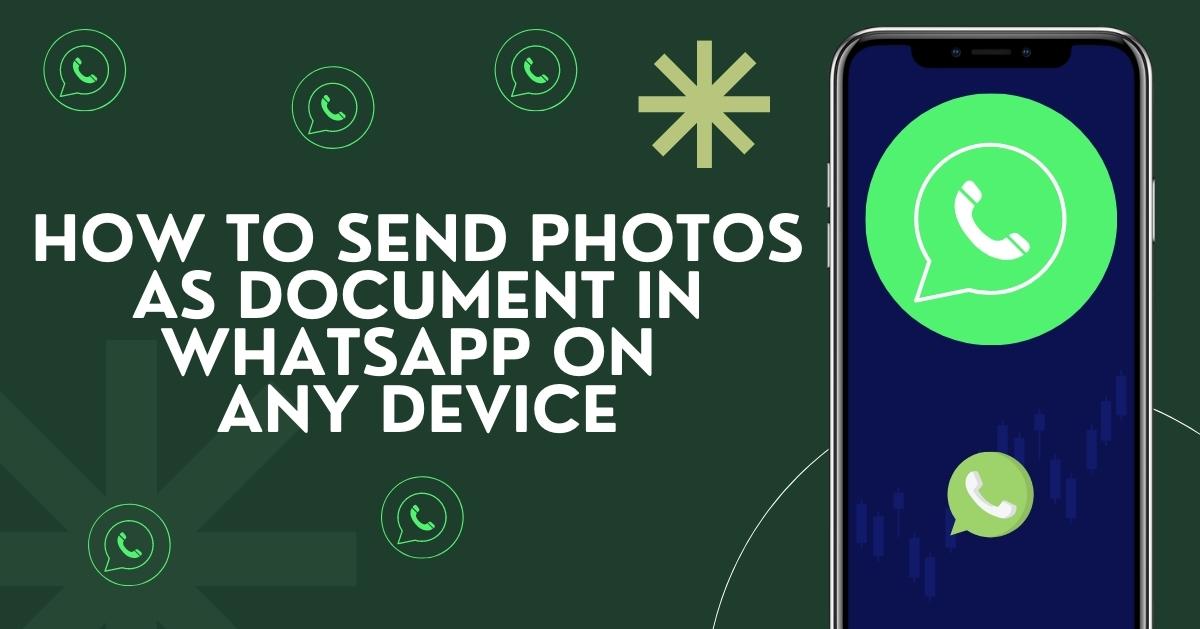
WhatsApp is widely recognized as one of the most popular instant messaging applications globally. However, it may not be the preferred method for individuals looking to share high-resolution photos with their loved ones. The primary issue lies in WhatsApp’s tendency to render images nearly unusable for various purposes. Actually, we send images through WhatsApp every day. However, are you aware that WhatsApp reduces the size of the images before sending them to your contacts? How To Send Photos As Document In WhatsApp, This means that the pixels in the image may not match the pixels in the image you receive or share via WhatsApp.
Thank you for reading this post, don't forget to subscribe!If you want to prevent any degradation, in image quality while sharing it on WhatsApp, you should consider sending them as documents. Surprising right? You can actually send pictures as documents, on WhatsApp to ensure their original quality is maintained.
How To Send Photos As Documents On WhatsApp?
In this guide, we will explore the process of sending high-quality photos as documents on WhatsApp. We have provided step-by-step instructions for both Android and iOS platforms below. Let’s take a look, at the procedure.
Send Images as Documents in WhatsApp Android
If you happen to have an Android phone, it’s important to take some caution when sending images as documents through WhatsApp. Are you curious about the steps involved in sending photos as documents on WhatsApp?
If yes, then follow the steps below.
- First, you will need to save and download the image that you want to send uncompressed to WhatsApp.
- After downloading the image on your device, save it with some names that you can remember.
- Now, you will need to open WhatsApp and click on the attachment button located inside the chatbox.
- From the options, choose the ‘Document’ option.
- After this, select the image that you want to send by browsing all the documents on your phone.
- Next, send the image as a document rather than using your gallery.
- After that, when you send the file to a recipient as a document, ask them to rename the image to have a look at the original image without retaining its quality.
- This is how you are able to send a high-quality image on WhatsApp.
Send Images as Documents in WhatsApp iOS
Here’s a straightforward method for sending high-quality images as documents on iOS devices: Just follow these steps to send images as documents via WhatsApp.
- Go to Photos, choose the image you want to share without loss of quality, and then tap on the upload option in the bottom left corner of your iPhone.
- Now click on the Save to Files option to choose the folder where you want to save the selected image.
- You can choose any of the folders or save the image to iCloud Drive.
- Next, tap on Add.
- Now, when you save the image as a document, open WhatsApp on an iOS device and go to the contact with whom you want to share the photo
- After this, you will need to click on the Plus icon present in the bottom left corner of your iPhone. Now select Document.
- Now you can see all the documents on your iPhone.
- After that, choose the image and click on the Send button.
That’s all, and the image will be sent as an uncompressed file.
With this method, the receiver will obtain the image in its original quality. As a result, you won’t be able to see a preview of the image in the chat window. It will appear as a sent document once it is sent.
When you open the document, it allows the other person to see the image and save it to their photo collection. Additionally, this will lead to an increase, in the storage used for your WhatsApp backup. Therefore, it is important to handle images with caution. If you want to save space, you can simply remove the photo from your chat after sending it.
[Read more: How to Spy on Someone’s Snapchat For Free]
Transfer WhatsApp Images to Different Phones
Are you looking to move your WhatsApp photos from your Android device to an iPhone, from one Android phone to another, or from an iPhone to an Android device?
If that’s the case, you’ll require WhatsApp migration tools that can effortlessly transfer all your WhatsApp data to devices.
There are tools, for transferring WhatsApp images between phones. In this section, we have covered the two secure options, for transferring WhatsApp data.
Take a look!
MobileTrans:
There are occasions when you may need to transfer your WhatsApp data. It could be due to getting a new phone, the old one breaking, or various other reasons. Regardless of the cause, MobileTrans allows for the transfer of WhatsApp images between phones without any loss in image quality.
MobileTrans is a desktop program that lets you move data between phones, including WhatsApp and other social apps. What’s even better is that it can also recover data from cloud backups.
To transfer your WhatsApp images to phones, simply connect both devices to your computer using a cable. MobileTrans will automatically detect the devices.
Below are the steps on how to transfer WhatsApp images to different phones with MobileTrans:
- First of all, connect your Android and iOS devices to the computer, then install MobileTrans on your PC.
- After this, from the various options, select WhatsApp Transfer.
- Now, go to the sidebar, choose the WhatsApp feature, and select “Transfer WhatsApp Images” from the available options.
- The application will automatically detect both connected devices. One device will be the destination, and the other will be the source. Check carefully which device is the destination or source.
- Once you are clear on the destination and source devices, click on the “Start” button. This will transfer WhatsApp images from the source phone to the destination phone.
- When the transfer is finished, you will be notified so that you can safely remove your devices.
Transferring your WhatsApp data or images to another phone is a breeze with MobileTrans. Give it a try. See how simple and fast it is!
One of the advantages of this application is that it can be easily used by anyone who is new to it. You don’t require any expertise to utilize MobileTrans for transferring WhatsApp data.
Mutsapper:
Wutsapper, also known as Mutsapper is an app that allows users to effortlessly transfer their WhatsApp data to devices without the hassle of using a computer. It provides a convenient solution, for those who wish to transfer their WhatsApp images and other data while ensuring that no information is lost in the process.
It can be described as an Android version of MobileTrans that enables you to transfer WhatsApp images from Android to iOS. Mutsapper operates smoothly, simplifying the process for you.
Steps to transfer WhatsApp data to different phones with Mutsapper
- First, you will need to install Wondershare Mutsapper from the Google Play Store on your device.
- Now, open the Mutsapper application. And click on “Yes, I have an OTG cable. “
- After this, connect your Android device to your iPhone by using a USB OTG adapter.
- Next, follow the steps to back up your WhatsApp data on an Android device, and then click “Completed” to go to the next step.
- Now Mutsapper will automatically detect your backup file instantly. So, tap on yes to store the backup data.
- WhatsApp data, including images, videos, and chats, will now transfer from the source to the destination device.
- Follow the instructions to transfer WhatsApp between different iPhones.
All in all, Mutsapper is also easy to use when you want to transfer WhatsApp images from an Android phone to an iPhone. The best thing about this app is that it requires no system or PC.
Benefits of Sending Photos as Documents
When you send photos as documents on WhatsApp, you unlock several advantages:
Quality Preservation: Unlike sending images via the regular photo-sharing option, sending them as documents retains their original quality.
Flexibility with Formats: Some images are best viewed in specific formats. Sending documents as documents allows you to maintain formats like PNG, which offer better clarity and transparency.
Avoiding Compression: Regular image sharing often involves compression to save data. Sending documents bypasses this, ensuring the recipient gets the image as it is.
High-Resolution Sharing: If you’ve taken photos with high-resolution cameras, sending them as documents ensures the recipient enjoys all the fine details.
Tips for a Smooth Experience
To make the most of this feature, consider these tips:
Know the Formats: Be aware of the formats your device and WhatsApp support. This way, you can select the best format for your image.
Clarify with Recipients: Let your recipients know that you’re sending an image as a document to avoid any confusion on their end.
Caption for Context: If the image requires context, add a caption to provide an explanation or description.
Backup Your Images: Just as with any important data, it’s a good idea to have backups of your images in case anything goes wrong during transmission.
[Read more: How To Get Snapchat Streak Back After You Lose It]
Conclusion
Sharing high-quality images, on WhatsApp by sending them as documents is a way to maintain their original format and detail. You can easily share moments of breathtaking landscapes and significant visuals, with your loved ones by following the steps provided in this guide. Enjoy the experience of sharing memories with your friends and family.
Don’t forget, when you send images on WhatsApp as documents, you get a lot of advantages. It helps preserve the quality of the image, keeps the format intact, and allows you to share high-resolution photos. This way, your communication becomes more dynamic and visually appealing.