How to Fix the Paladins Content File Locked Error – 2022

For a game freak, playing games seamlessly is great fun and for a game freak, it is unbearable to have any problems while gaming. If you are a steam user and facing the problem of “Paladins content file locked error” then you must go through our whole article because we have attempted to show you some useful methods or styles that might be useful for you. Here your search ends, just see the simple methods and understand them easily.
Thank you for reading this post, don't forget to subscribe!What is the Paladins Content File Lock?
Well before knowing the paladins content file one must know what steam is actually. Generally, it is an online platform, a platform by game developer Valve. You can do all the gaming stuff like playing, creating games, and many more things about gaming.
So, the paladins content file lock is the situation when steam becomes unable to write the files which you have updated to the hard disk of your pc or computer. Although steam is known for updating itself wisely yet many users of steam face problems with pausing the content file locked by steam downloads which is a huge error for a gamer. Apart from that one can face the problem even while updating any games like PubG.
Paladins Content File Locked Error! Well, How Does It Happen?
- Maybe a Failure Of Updating Files
If you are trying to update the games on steam then there can occur the error which is called Paladins content file locked error. Usually, whenever it fails to update them, it shows this error at that time.
- Do Check The Internet Connection Properly
Yes, it is a possible way that can increase the chances of occurring this error. So we recommend you reconnect your Wi-Fi or internet connection for solving this problem or error.
[Read more: How to Fix Avast High Disk Usage?]
What are the Best Ways for Fixing the Paladins Content File Locked Error?
Yes, there are many methods for fixing the Paladins content file locked error but we will discuss here some of the useful methods in detail that would be very helpful.
Method 1: Run as an Administrator
Steam sometimes fails to reach the desired files and steam must get access rights. Applying this method which is “Run as Administrator” will make the steam able to access the exact file. And after using this method, you are out of this problem.
So, the steps are
- First please click “Steam icon”
- Now, click ”Properties”
- Click the ”Compatibility” option
- Now select the option “Run as Administrator”.
- Click “Apply” after that
- Now check the results, if it’s fixed or not.
Method 2: Be sure whether there is any Antivirus on your computer or not
Antivirus software is always known for keeping our computer virus-free and safe or you can say is a master at detecting most of the viruses that are harmful to your pc or computer. So, usually, there is some antivirus available that always eliminates the steam files because for them (antivirus) the steam file is a sign of an alarm bell.
Obviously, this all leads to the failure of an update on your pc while upgrading any games or files.
Let’s know the steps:
- First, check out the option “Windows security”
Then, go for antivirus and threat protection

- Choose manage settings under Virus
- Then, just select disable option from the “Real-time protection option”.
[Read more: How to Turn Off Avast Antivirus?]
Method 3: Just Reset Winsock Directory
Sometimes the Winsock catalog can also create this error or might be a reason behind it. So, what should we do to get rid of this error, don’t worry just go ahead and follow these steps:
- First, go into the “Windows search box” and type run
- Now click the first option or result.
- Click Run as administrator.
- After step 4, just type “netsh Winsock reset”
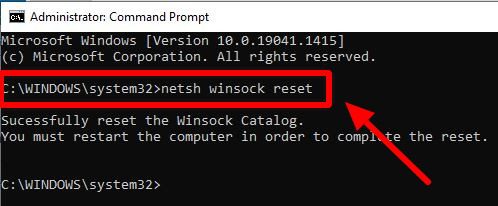
- It will start running just after entering the above command.
- This is the last step, where you have to restart your system and see the change.
Method 4: Reinstalling the Steam client
- Open the file explorer
- Go to the Steam directory
- Cut the “steam apps” folder and paste it on the desktop but not into the steam folder
- Uninstall steam client
- Now load the steam client again from the official steam website for a fresh start
- Install the steam client application on your PC
- Restore the downloaded files in a new folder of steam.
Method 5: By Moving the Steam Install Folder and Game Files
- Steam should be closed or exited.
- Select D: > Games > Steam from your computer’s location.
From the Installation folder, drag the SteamApps folder to your desktop.
- Uninstall Steam games and then reinstall them on your computer by following the instructions.
- The SteamApps file should now be moved to the new folder. In this manner, you may easily move all of your pre-installed Steam games to a different area.
- To confirm, log in to your Steam account.
- To play any pre-installed games, you must first verify that the cache file is there on your PC
Method 6: By Repairing Corrupted Files
Corrupt file errors are unpredictable and might strike at any time. Only approximately half of the time can a corrupt file be fixed. Try these remedies to see if you can get to the root of your corrupt file error.
- On the hard drive, run a check disc. This utility analyses the hard disc for damaged sectors and attempts to recover them. Reopen your file after the sectors have been fixed to see if it is no longer corrupted.
- Use the CHKDSK command to check your system. This is the tool’s command version, which we saw earlier. If the check disc tool failed, it’s worth a go.
- Use the SFC /scannow command to perform a scan. The goal of this command is to locate and fix faulty Windows system files.
- Errors in files are unpredictably common and can occur at any time. A corrupt file can only be repaired around half of the time. Try these solutions to see if you can find the source of your corrupt file problem.
- Run a check disc on the hard disc. This program looks for damaged sectors on the hard drive and tries to recover them. After the sectors have been repaired, reopen your file to determine if it is no longer corrupted.
- Check your system with the CHKDSK command. This is the command version of the utility that we saw earlier. It’s worth a go if the check disc tool failed.
- To run a scan, use the SFC /scannow command. The purpose of this command is to locate and locate and locate and locate and locate and locate and locate and locate and locate and
- Repair corrupted Windows system files.
Conclusion
We have included some manners to solve this error. We hope these above details which we have described to you, must have helped you in fixing the Paladins Content File Locked Error. Just choose one manner or 2 manners if one is not working, we assure you that the content file locked error will end soon and you will deal with this content file locked error easily within a suitable time.
FAQs
Q1: What does a steam content file locked error mean?
A: Content file locked in Steam is an error that occurs when necessary game file updates are not completed due to internet connectivity issues, Steam application, restricted access, and other factors.
Q2: Will the methods work for other games with content file locked errors?
A: Yes, you can use the procedures described above to update any game that displays the content file locked issue in Steam.
Q3: Why is the content file for the Wallpaper Engine locked?
A: If Steam fails to download Wallpaper Engine while installing or updating the software, it’s most likely because your antivirus is destroying data, quarantining files, or blocking entire folders on your hard drive without alerting you. In Steam, you’ll get ‘content file locked’ or ‘access denied’ issues.